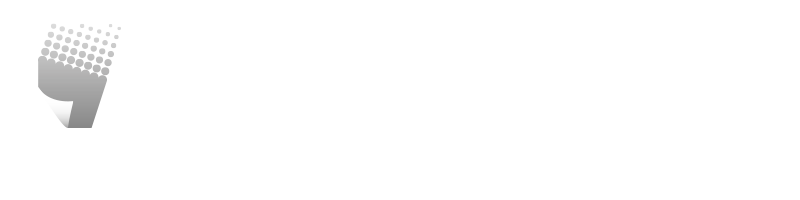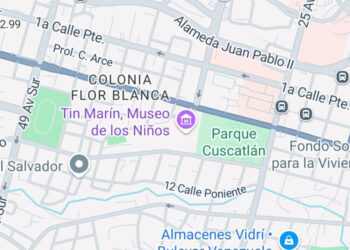A lo largo de los años, ha sido notorio el trabajo de los proveedores de software para brindar a los usuarios una mejor accesibilidad.
Android y Apple, en este sentido, no se ha quedado atrás, habiendo introducido mejoras de accesibilidad a lo largo de las actualizaciones. En ese punto, Infobae explicará qué es ‘TalkBack’ y para qué sirve. Hoy toca a todos los lectores aprender a habilitar la lupa en iPhone y Android.
Si algún lector necesita ayuda para visualizar los contenidos en un dispositivo, en ambos terminales se tiene una opción de accesibilidad con lupa. Esta opción de accesibilidad permite ampliar la pantalla del celular o tableta. En algunos teléfonos móviles, esta función se llama ‘Lupa’. En otros se llama ‘Extensión’.
Así se puede activar la lupa en iPhone
Para activar la lupa en un dispositivo iPhone, hay que entrar a ‘Accesibilidad’ desde el menú de Ajustes y buscar la opción Zoom.
Se puede elegir también llegar a esta opción de una manera más cómoda escribiendo en la barra superior de la sección principal.
Con esta opción, se activará o desactivará la lupa en iPhone. Para acceder a la lupa, se tocará con tres dedos la pantalla y así arrastrarla a cualquier sitio de la pantalla.
Configurando los ajustes adicionales de la Lupa en iPhone
iPhone trae una funcionalidad llamada ‘Seguir foco’. Esta funcionalidad automatiza el funcionamiento de la lupa. No se necesitará mover la lupa del todo, ya que seguirá el foco de lo que se esté haciendo.
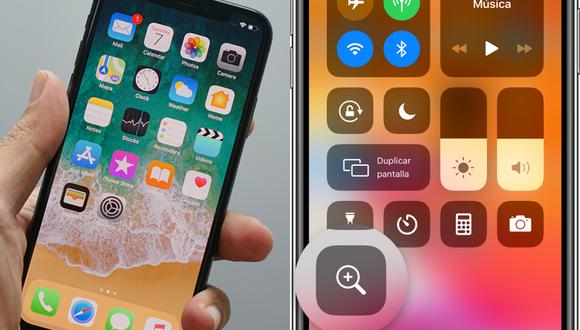
Adicionalmente, hay otros ajustes que están relacionados como son los ajustes de escritura inteligente además de los siguientes:
Funciones rápidas de teclado.
– Controlador de zoom.
– Ampliar región.
– Filtro de zoom.
En la parte inferior, se encontrará una barra para ajustar el nivel de la lupa. El nivel por defecto en iPhone es de x5, pudiendo aumentar hasta un x15 en las últimas versiones de iOS.
Esto sería todo en cuanto a Ampliación o Lupa se refiere. Siempre se puede intentar descargar alguna aplicación de iOS que ayude, pero lo más recomendable es usar la nativa del sistema operativo.
Así se puede activar la lupa en Android
Android trae consigo una colección de funciones de accesibilidad integradas. Normalmente, estas funciones no están habilitadas por defecto.
Para activarlas, hay que ir a los ajustes de Android y activarlas. Las distintas capas de personalización pueden cambiar el nombre de estas opciones pero en general se categorizan en Accesibilidad.
Accediendo a las opciones de accesibilidad para activar la ampliación
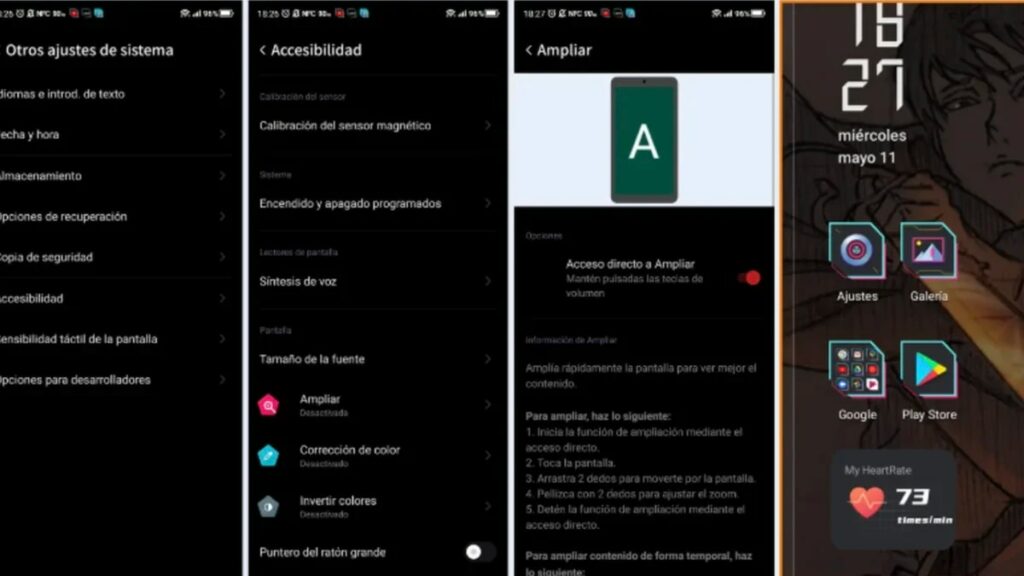
Para activar la ampliación, hay que activar las opciones de accesibilidad y dentro se debería ver la opción de ampliación o lupa. Tras habilitar la opción, pide crear un atajo para lanzar la lupa.
En función de la capa de personalización, se encontrará distintas maneras de activar la lupa. Infobae deja unas cuantas a continuación:
– Mediante el botón de accesibilidad: tal y como se ha mencionado antes, al activar el menú de accesibilidad, se tendrá una nueva opción en la pantalla para este menú. Simplemente hay que pulsar en el nuevo icono que se tendrá en ese menú.
– Mediante las teclas de volumen: la siguiente manera que se tiene para activar la lupa es manteniendo pulsadas a la vez las dos teclas de volumen.
– Con un toque triple:se puede adicionalmente activar la lupa haciendo untriple toque en pantalla. Esta opción puede ser la menos recomendada. En aplicaciones como juegos podría abrirse sin que se necesite, pudiendo llegar a lastrar la experiencia.
Ajustando el tipo de ampliación
Llegando con Android 12, aunque también se puede encontrar en algunas capas de personalización, existe la opción de elegir el tipo de ampliación de la lupa. En este caso, los tipos de ampliación de los que dispone Android son dos:
Ampliación completa de la pantalla. En este modo, Android hará zoom completo a la pantalla para que se vea más grande. Se podrá ver que hay un recuadro naranja en la zona en la cual se activa la ampliación.
Ampliación de una parte de la pantalla. Si se está familiarizado con Windows, se podrá recordar la opción de la Lupa de este sistema. Para Android, sería la misma función. Creará un recuadro por el cual se podrá ir viendo lo que hay en pantalla ampliado.
Usando el gesto de pellizcar, ampliaremos la imagen. Para desactivar la lupa, simplemente hay que repetir el proceso de activación. El recuadro se puede mover a cualquier zona de la pantalla.